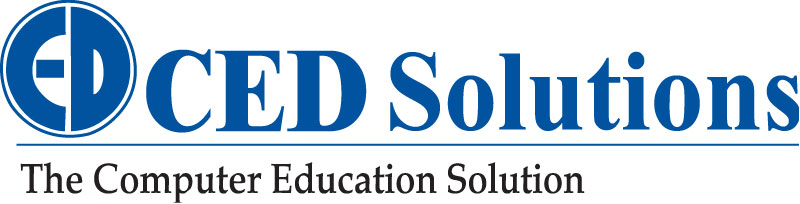Document every click with Windows 7 Problems Steps Recorder
- Manually take screenshots by hitting the “Print Screen(Prt Sc) key on your keyboard and paste it into a picture using a program such as MS Paint.
- Use a program like Snag-It to take screen shots of your clicks.
- Use remote control type programs such as Remote Assistnce, VNC, GoToMyPC, or LogMeIn to connect to someone or have someone connect to you to share your screen. This is widely one of the most popular methods but sometimes the most difficult to set up and depending on if you’re using it for personal use or business, it might cost you.
- The good old fashioned “Lets’ get on the phone, click things and tell me what you see method”. Probably the most archaic and the worst night mare for the “Computer Guys/Gals” of the family. I once had a Network+ student that told me his step father was a Doctor. At family reunions they would place bets as to who would get the most questions regarding their expertise, him being the “Computer Guy” or his step father, being the “Medical Doctor”.
A Simple, Easy, Efficient, and FREE Way To Record Your Clicks
With the release of Windows 7 and Windows Server 2008 R2, Microsoft introduced us to the Problems Steps Recorder, also known as PSR. One of the best things about the PSR is its simplicity. You can open the program and within three seconds be capturing screenshots. This could be an invaluable tool to any MCSE or MCITPadministrator out there, I’d even venture to say you desktop support people would probably love your users to use this as well!
How to use it? (only supported by Windows 7 and Windows Server 2008 R2)
- Click Start
- Click Search
- Type “psr.exe”, then hit enter
- Click “Start Record”
- Perform the steps you want to record
- Click “Stop Record”
- Save the .zip to your desktop or wherever you wish, and that’s it!
Visual Example:
You can also listen to a quick audio discussion of this tool on the Windows Fast IT Tips podcast!The nice thing about PSR is that if you can operate a VCR you can operate it! Okay, back up, this is 2010, if you can operate a DVD player, you can operate the PSR! Sadly the “12 o’clock flashers” out there may still need some assistance.Once you’ve got your .zip file you can send it through email or whatever transport method you’d like and can opened by whoever on the other end. The .zip file contains a file with a .mht extension that when executed, will allow people to view the screen shots of every click you’ve made.Are you certified yet? Learn Windows 7, Windows Server 2008 and Windows Server 2008 R2 at the world’s leader of computer training and certification, CED Solutions. Check out our extremely high exam pass success rate in all certifications such as MCITP (Microsoft Certified IT Professional, MCSE (Microsoft Certified Systems Engineer), and MCTS (Microsoft Certified Technology Specialist)
Discount Training Coupon: CEDPSR
Receive a $100 off any course at CED Solutions with that coupon code.