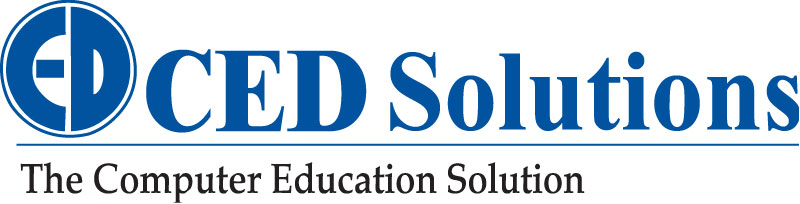Microsoft Office 2010 Wows Users With New Features
Like most people with a family and a full-time job, I don’t have a lot of spare time for volunteer opportunities, clubs, or hobbies. That’s why I try to make the time I do have count. What helps is putting to good use the Microsoft Office tools I use at work and home.
In this article, I will show you some ways I use Word, Excel, OneNote, and PowerPoint in Office 2010 for such things as promoting a soccer club fundraiser, publishing team statistics, and taking notes and creating a fundraising presentation for a parent/teacher/student organization.
Create a custom flier from off-the-shelf templates
One of the things I like most about Office programs is that I can download free templates from Office.com. These templates make it easy to start with a professionally designed document that looks great and then customize it to suit my needs.
For example, I wanted to create a flier to promote a local youth soccer club’s shoe exchange event. I started with a business flier template in Word 2010 because it had the layout that I wanted and I liked the colors and fonts and formatting. The document created from the template I chose is illustrated below.

Word made it easy for me to replace the images in the template with clip art from the Office website. The Picture Tools in Word allowed me to put one image behind the other. I could have used photos from my digital camera as well.

The image in the forefront that I added contained a soccer ball and a foot. Because the flier is promoting a soccer shoe exchange, I just wanted to focus on the foot. I didn’t have to worry about finding an image that only contained the foot because Word 2010’s Crop tool allowed me to remove all of the areas from the photo except the part I specified, as indicated by the black dashed borders in the illustration that follows.

Now that the clip art image only had the foot in it, I wanted to remove the parts of the picture that were not the foot itself (like the grass and the sky), so that the colored box in the background appeared around it. Before the release of Office 2010, I would have had to use a separate (and probably expensive) graphics editing tool to remove just the background from the image. But Office 2010 programs such as Word and PowerPoint have the new Remove Background tool which does the job, all from within the program.

Next, I wanted the image to look more striking. I used new Artistic Effects to change the look of the image to Film Grain, and then I used the new Color Effects tool to adjust the amount of color in the remaining image (saturation), the shade (tone), and color. Because I could see a visual preview of each effect before I applied it, as shown in the illustration below, I had a better idea in advance of which effect would give it the look I wanted.

After applying Artistic and Color Effects and then adding a shadow to the image, it was more striking looking in only a few clicks, and without leaving Word 2010.
If you look at professionally designed advertisements, they often use font styles with creative-looking bevel and glow effects, shadows, reflections, and outlines. Word 2010 includes new text Quick Styles that make it easy to apply text effects you previously would have had to produce in a separate tool. For example, in my soccer shoe exchange flier, I was able to turn plain text into an attention-catching headline by choosing one of the Quick Styles from a visual preview, as shown in the illustration below.

Once the Quick Style was applied to my text, I easily adjusted glow colors and sizes to get the look I wanted.
After editing the placeholder text that came with the flier template, my flier was complete. It went from a business-oriented flier for a consulting firm to a soccer club event flier in very little time, and all from within Word 2010.

Share your work far and wide
One of the things I first noticed about Office 2010 applications is that the File menu, now called the Backstage™ view, gives me more options for what to do with my work once it is finished. As shown in the illustration that follows, the Share & Send area allows me to send the document in e-mail, save it to Windows Live SkyDrive, save it to a company SharePoint site, or, in Word 2010, publish a blog post.

Windows Live SkyDrive is a free online service that allows you to store documents online. You can access from wherever you have an Internet connection and a supported browser. You log onto your SkyDrive site with the same user name and password that you use for Windows Live Messenger or other Windows Live sites. And you can save files from Office 2010 programs such as Word, Excel, OneNote, and PowerPoint, directly to your SkyDrive site without leaving the applications.
I really appreciate the fact that I can store documents that only I have access to. Or I can store documents in folders that I give everyone or only selected users permission to access. Because I can store documents in a central location, that means I no longer carry around a “lipstick” or “stick” drive to store documents on if I am away from the computer I use every day. Instead, I just connect to the Internet to access my documents.
You can also secure a SkyDrive account for your club or hobby. Windows Live Groups is a service in Windows Live that gives up to 100 of your club or hobby group members a shared online calendar, a place to store photos, a membership list, and a discussion board, free of charge. (If your group contains more than 100 members, then you can use other online services such as Multiply.) The illustration below shows what it looks like after I uploaded my soccer shoe exchange flier to Windows Live SkyDrive.

When members of the soccer shoe exchange club click on the flier, they can choose to view it, edit it, or download it, as shown in the illustration that follows. They can also add comments for other members to see.
When I choose to view the flier, it opens in the browser. What’s more, I don’t have to have Word 2010, or any previous version of Word, installed on my computer in order to view it. That’s because a new (and free) online Web App is available, as shown in this illustration:

The Word Web App even allows authorized visitors to make light edits to the document and then save it back to SkyDrive for me to edit in full fidelity back in Word. Excel Web App, OneNote Web App, and PowerPoint Web App are available for viewing, sharing, and editing of Excel 2010 spreadsheets, OneNote 2010 digital notebooks, and PowerPoint 2010 presentations.
The ability for users without Office to view documents online, and even make some edits to them, means that I can use the new and improved tools in Office 2010 and still share them with users, regardless of whether they too are Office 2010 users. For example, I could post a snack schedule for the soccer team or a potluck signup list for church, and members could update the list online. This is a huge time-saver for me because previously they would have had to call or e-mail me, and I would have had to make the changes and then distribute the updated list.
Make sense of statistics with Excel
Many clubs, groups and associations have data they need to convey to members, and Excel 2010 makes it faster and more powerful to convey data. My soccer club, for example, might have team statistics that are made more meaningful in a chart or graph. Excel 2010 makes it easier to format chart titles with the same text formatting tools used to create our soccer shoe exchange flier, and you can create charts and graphs with fewer clicks to save time and lower the learning curve.

A great new feature in Excel 2010 called Sparklines makes it easier than ever to spot trends in data. Sparklines are miniature Line, Column, or Win/Loss charts that fit in one cell and visualize changes in a range of data. In the illustration that follows, Sparklines in the Goals Trend and Wins Trend columns make it easy to identify how the number of goals or wins has changed year-by-year for each team.

Once the spreadsheet is finished, I was able to save it directly from Excel 2010 to one of my SkyDrive accounts so that authorized members can view it or even make minor edits to it, even if they don’t have Excel 2010 or any previous version. The illustration that follows shows how the Goals spreadsheet looks when viewed in the Excel Web App via Windows Live SkyDrive.

Change the way you take notes
If you are a member of an organization that has meetings, chances are that someone in the group is designated as the organization’s secretary and is responsible for taking notes and disseminating them to members. I have been this person on many occasions, and I can honestly say that there is no better way to take notes than with the OneNote 2010 digital notebook. OneNote 2010 allows me to organize notebooks of information — whether for work or home — into one centralized location, and then easily search across all my notebooks for information I am seeking.
My favorite new feature is the ability to unobtrusively record audio while typing notes. In a parent/teacher/student association meeting, for example, I would first inform everyone in attendance that the meeting is being recorded, and then begin recording the meeting from my laptop computer’s built-in microphone. As I take notes, I concentrate not on writing down what is being said, but on writing down action items and flagging items I need to research or follow up on. For example, if I had a question to research later, I would tag the text as a Question, and then later I could use the Tags Summary pane to see a consolidated list of all Tags for a single notebook or all notebooks.
After the meeting, I can play the audio as I review my notes, and OneNote 2010 even highlights the text I typed while that portion of the audio was recorded, as illustrated below. This match-up of notes to audio, and the ability to fast-forward or rewind to specific points, makes OneNote 2010 an incredible tool for reviewing notes.

You can also easily find sources for information you paste into OneNote because it links the source for the information automatically when it is pasted in from a Web site, a Word 2010 document, PowerPoint 2010 presentation, or an Office Web App (such as Word Web App or Excel Web App).

Easily finding sources for data makes it easier to concentrate on the meeting instead of worrying about whether you can find the data later.
Tell your story visually and in multimedia
Most clubs and organizations I have been in have fundraising as a critical activity, and a great way to solicit contributions is to make presentations to other groups of people who could possibly help your organization. You can make your fundraising presentations more persuasive with PowerPoint 2010.
For example, you can use SmartArt graphics to create professionally formatted illustrations that are fast to create because once you choose the type of illustration, you enter text labels into simple bulleted lists, and PowerPoint 2010 takes care of formatting the labels to fit the graphic. (You can also use SmartArt graphics in Word 2010.)

Even better, when it comes time to edit the illustration, you can add or remove items in the bulleted list and PowerPoint 2010 automatically reformats the illustration to reflect the change. Without SmartArt graphics, you would have to build each circle in the illustration above, and then add text labels, arrange them in a circle, and more. With SmartArt graphics, creating the illustration is as easy as choosing the type of art and then typing labels into a bulleted list.
You can also communicate better with multimedia in PowerPoint 2010. For example, you can record meeting or interview audio or video with OneNote 2010, and then copy it into PowerPoint 2010 to play when a slide is displayed. Because PowerPoint 2010 supports more file formats than before, you can play audio and video from more sources. PowerPoint 2007 wouldn’t play audio recorded from my cell phone, for example, but PowerPoint 2010 does.
Also, PowerPoint 2010 comes with audio and video editing tools that make it easy to cut out portions of the audio or video clip you do not want to play. In the illustration below, you can see that you can play audio, add bookmarks to clips, time audio, or add fade in or out effects at specific times.

Adding bookmarks to clips can make it so that the audio or video starts playing at a specific time but only after something happens — such as hovering over or clicking a graphic. I like to prepare my presentations to be ready to address anticipated questions by inserting bookmarks in audio and video clips so I can zoom directly to a spot in the clip when I click a graphic.
Familiar tools to use for your clubs or hobbies
Hopefully, this article has given you a few ideas you can start using today to make the time you spend volunteering or pursuing your interests more effective.
More than ever before you can use the sophisticated yet easy-to-use tools in Office 2010 programs to create documents, spreadsheets, notes, and presentations that you can confidently share with users anywhere, whether they have Office 2010 programs or not..
About the author
Nancy Buchanan is a freelance marketing consultant who specializes in customizing SharePoint intranet sites and developing content for product launches at Microsoft. Before moving to a rural island community in Washington state with her family in 2002, she was a product manager at Microsoft for eight years. She has been in high-tech sales and marketing in the Pacific Northwest for more than 25 years.