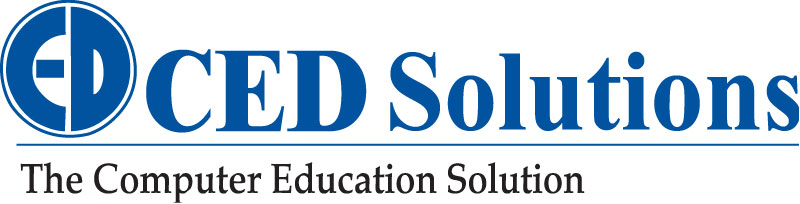Seven ways to sort and view Outlook email by accounts

Most users manage more than one e-mail account. Outlook 2010 and 2013 automatically create individual folders for each account. If you’re still using Outlook 2007 or earlier, you can simulate this convenience, but you’ll have to set it up yourself. In this article, I’ll show you seven ways to sort or view email messages by their accounts. I’ll include instructions for 2010 and 2013; even if you need to sort by accounts, you might want to use these methods to sort by other criteria.
1. Create account-specific folders
You can simulate the account-specific Inbox configuration in Outlook 2010 and 2013 by creating new download folders for each account. Doing so is easy, and it’s probably the best way to manage multiple accounts in Outlook 2007 and earlier. You’ll create an account-specific folder as follows:
- Choose Account Settings from the Tools menu in Outlook 2007. (In Outlook 2010 and 2013, Account Settings are on the File tab.)
- Select the POP3 account you want to reconfigure.
- Click the Change Folder button. (This button isn’t available for IMAP accounts.)
- Use the resulting dialog to identify the folder you want to download your POP3 account mail to (Figure A) or create a new folder if it doesn’t already exist.
Figure A
- Click OK and then Close.
After making this change, Outlook will download that account’s mail into the specified folder. You can create specific folders for every POP3 account you have.
Unlike the 2010/2013 configuration, all of your messages download into the same .pst file. In addition, Outlook will save copies of all sent messages in the default account, not in the account-specific folder.
2. Use a rule
Rules have been around for a long time. They’re commonly used to manipulate mail as it arrives. You can also use a rule to manipulate mail received from a specific account as follows:
- Select the Inbox.
- In Outlook 2003 and 2007, choose Rules and Alerts from the Tools menu. In Outlook 2010 and 2013, click the File tab and click Manage Rules & Alerts in the Account Information section. (Outlook 2010 and 2013 users won’t need this rule unless they choose to combine all accounts into the same Inbox. Although this is unlikely, I’m including the instructions to be as comprehensive as possible.)
- Click New Rule on the E-Mail Rules tab.
- In Outlook 2003 and 2007, use Check messages when they arrive. Outlook 2010 and 2013 users, select Apply rule on message I receive.
- Click Next.
- Check the through the specified account option.
- Click the specified link in the bottom pane (Figure B).
Figure B
- Choose the account from the resulting drop-down, click OK, and then click Next.
- Check move it to the specified folder.
- Click the specified folder link in the bottom pane. Then, identify the folder to which you want to download mail from the specified account (Figure C), and click OK. You can create a folder at this point, if necessary.
Figure C
- Click Next twice (you won’t want to include any exceptions to the rule most likely).
- Give the rule a name. I recommend a name that includes the account’s name, such as “Move message for account name.”
- Turn the message on if necessary.
- Select Run this rule now on messages already in “Inbox” (Figure D) if you want Outlook to move existing messages into the folder. Doing so can save a lot of time.
Figure D
- Click Finish, and then click OK.
This rule works similarly to the account-specific folder tip in #1. If you’re not familiar with rules, take a minute to review the many conditions and actions; you can do a lot with rules.
3. Use the Account view option
You can use a view property to sort message by their accounts. In Outlook 2003 and 2007, choose Arrange By from the View menu and then select E-mail Account. The change is immediate, but its helpfulness in a busy Inbox is limited. You’ll probably find it more useful to combine this setting with other sorting methods, such as search folders and filters. After creating the main sort, apply this setting to further define the results by account. In addition, you can quickly apply this setting to all folders by modifying the default Messages view and then copying it. (For more complete instructions on applying this setting to all folders, read “Pro tip: Use standard and custom views to personalize an Outlook folder.”)
In Outlook 2010 and 2013, you can combine individual .pst files into one and download all mail into the same Inbox. You’ll find this setting in the Arrangement gallery on the View tab. (Click the More button to see all of the settings.)
4. Sort by the E-mail Account column
Similar to changing a view’s configuration, you can sort multi-account folders by accounts. You might find this alternative easier or preferable to creating or modifying a view. To add this column, do the following:
- Right-click the title bar (in the Mail window).
- Select Field Chooser from the resulting dialog.
- Choose All Mail Fields from the drop-down.
- Drag E-mail Account to the title bar (Figure E) and release it. If it’s not where you want it, drag it accordingly.
Figure E
After adding the E-mail Account column, you can click it to sort all mail in the folder by their accounts.
5. Use a view
Both the Account view and adding the E-mail Account column will sort messages by accounts, but you’ll still see mail for all of your accounts. If you want to view mail from a single account, create a view. Then you can apply views to filter messages accordingly. To view messages from a single account using a filtered view, do the following:
- In Outlook 2003, choose Arrange By from the View menu. In Outlook 2007, choose Current View from the View menu. In Outlook 2010 and 2013, click the View tab and choose Manage Views from the Change View drop-down in the Current View group.
- Click New.
- Give the view a name. I recommend naming the view for the account.
- Select Table and All Mail and Post Folders (the default).
- Click OK.
- Click Filter.
- Click the Advanced tab in the resulting dialog.
- Choose All Mail fields from the Field drop-down, and then choose E-mail Account (Figure F).
Figure F
- Choose is (exactly) from the Condition drop-down.
- Set the Value using the account’s name (Figure G).
Figure G
- Click Add to List.
- Press OK twice.
- Click OK to close the Manage All Views dialog and return to the Mail window.
Repeat the above steps to create a custom view for each account. To view all the messages for only one account, choose the appropriate view from the Change View drop-down (in the Current View group).
6. Sort into search folders
Similar to filtering with a view, you can display account-specific mail in a search folder. The difference, of course, is the difference between a view and a folder. The view merely filters mail to determine what you see, but all of the messages are still there. A search folder contains links to only those messages that meet the folder’s search criteria. To create a search folder for this purpose, do the following:
- In Outlook 2003 and Outlook 2007, choose New from the File menu, and then select Search folder. In Outlook 2010 and 2013, click the Folder tab and then click New Search Folder in the New group.
- In the resulting dialog, choose Create a custom Search Folder (in the Custom section at the bottom of the list).
- Click Choose, and then name the new folder. I recommend that you name the folder for the account.
- Click Browse, exclude folders and subfolders you don’t want to search, and click OK. Doing so will speed up your search.
- Click Criteria, and then click the Advanced tab.
- Choose All Mail Fields from the Field drop-down and then choose E-mail Account.
- Choose is (exactly) from the Condition drop-down.
- Set the Value using the account’s name.
- Click Add to List.
- Click OK four times.
Create a folder for each of your accounts. To read the mail for an account, open that account’s search folder.
7. Format by account
Sometimes, a visual clue is all you need. When this is the case, apply a format to distinguish accounts as follows:
- In Outlook 2003 and 2007, choose Arrange By from the View menu. Choose Custom, and then select Automatic Formatting. In Outlook 2010 and Outlook 2013, click the View tab. Then, click View Settings in the Current View group. In the resulting dialog, click Conditional Formatting.
- Click Add and name the new View. I recommend that you name the view after the account.
- Click Condition.
- Click the Advanced tab.
- Choose All Mail Fields from the Field drop-down and then choose E-mail Account.
- Choose is (exactly) from the Condition drop-down.
- Set the Value using the account’s name.
- Click Add to List, and then click OK.
- In the Conditional Formatting dialog, click Font and change the formats accordingly. Changing the font’s color is a common choice.
- Click OK three times to return to the Mail window.
Outlook will update the folder immediately by applying the formats for the specified account.
About the .pst files
It might never matter to you, but should .pst management become an issue, keep the following in mind:
- Outlook 2010 and 2013 download POP3 mail into separate (dedicated) .pst files. For each account, you’ll have a dedicated Inbox.
- Outlook 2007 and earlier download all mail into the same .pst file, regardless of the changes you make for viewing the mail via the interface.
Susan Harkins shows Outlook users the many ways to sort and view email by their accounts.
http://www.techrepublic.com/article/seven-ways-to-sort-and-view-outlook-email-by-accounts/?tag=nl.e064&s_cid=e064&ttag=e064&ftag=TREe331754